نسخ الويندوز إلى قرص صلب جديد
نقل الويندوز من قرص إلى قرص ونسخ الهارد إلي هارد آخر مع جميع الملفات و البرامج دون فرمتة القرص الجديد
عندما يتعلق الأمر بالتكنولوجيا ، فإن الترقية هي حقيقة من حقائق الحياة ، سواء كان نظام التشغيل أو التطبيقات أو الأجهزة. أحد مكونات الأجهزة الأكثر شيوعًا التي يجب على المستخدم ترقيتها هو محرك الأقراص الثابتة المحلي. تشمل الأسباب مساحة محدودة وأداء أفضل والقدرة على الاستفادة من الميزات المتقدمة مثل UEFI أو دعم أقراص GPT. يمكن أن تؤدي الترقية إلى محرك أقراص SSD جديد ، على سبيل المثال ، إلى إطالة عمر كمبيوتر سطح المكتب أو الكمبيوتر المحمول لسنوات عديدة.
ومع ذلك ، فإن مشكلة الترقية هي التعامل مع ترحيل نظام التشغيل الحالي والبيانات الخاصة بك إلى محرك الأقراص الجديد. بعد كل شيء ، من يريد إعادة بناء نظام التشغيل ، ومعرفة كيفية إعادة تنشيطه ، وتعقب وإعادة تثبيت جميع التطبيقات ، و نقل جميع ملفاتك الشخصية. لهذا السبب ، سأقوم اليوم بشرح طريقة نقل الويندوز باستخدام صورة النظام المضمنة و Easeus Todo Backup.
اليك أفضل طريقة لنقل ويندوز 10 إلى ssd
يتضمن Windows 10 خيارًا مضمنًا يسمى System Image ، والذي يتيح لك إنشاء نسخة متماثلة كاملة من التثبيت الخاص بك مع الأقسام. لقد قمنا بالفعل بتغطية الخطوات الخاصة بكيفية إنشاء صورة النظام. لنسخ التثبيت احتياطيًا ، ستحتاج إلى قرص ثابت خارجي USB لتخزين الصورة. يعد القرص الصلب الخارجي الذي يحتوي على الكثير من السعة التخزينية رخيصًا ويوصى بالشراء ، سواء كنت تخطط للقيام بنشاط مثل هذا أو الاحتفاظ بنسخة احتياطية من نظامك بانتظام.
هناك مشكلة رئيسية واحدة في صورة النظام في نظام التشغيل Windows 10 والإصدارات السابقة من Windows ؛ لا يدعم استعادة تخطيطات الأقسام الأصغر حجمًا من محرك الأقراص الذي يحل محله. على سبيل المثال ، إذا انتقلت من قرص ثابت بسعة 500 جيجابايت إلى قرص SSD سعة 256 جيجابايت عند محاولتك استعادة صورة النظام التي تم إنشاؤها من قرص سعة 500 جيجابايت ، فستتلقى خطأ يشير إلى أن القرص صغير جدًا. إذا كان هذا هو الحال بالنسبة لك ، فإن تصوير النظام لا فائدة منه ؛ بدلاً من ذلك ، يجب أن تفكر في الاستنساخ ، بالتفصيل في هذه المقالة.
بعد إنشاء النسخة الاحتياطية ، قم بإيقاف تشغيل الكمبيوتر ، وقم بتثبيت القرص الثابت أو محرك أقراص SSD ، وابدأ تشغيل الكمبيوتر ، ثم قم بتحميل BIOS أو برنامج UEFI الثابت. تحقق للتأكد من اكتشاف محرك الأقراص. بعد تأكيد هذه التغييرات ، قم بتوصيل القرص الصلب الخارجي ، ثم قم بتشغيل الجهاز. قم بالتمهيد من وسائط تثبيت Windows 10 ، والتي سيتم استخدامها لتسهيل استعادة صورة النظام التي تم إنشاؤها مسبقًا. عند وصولك إلى شاشة التثبيت الآن ، انقر فوق ارتباط إصلاح الكمبيوتر ؛ سيؤدي هذا إلى تحميل بيئة الاسترداد.المرحلة الأولى :قم بإنشاء صورة نظام جديدة لترحيل Windows إلى محركات أقراص ذات حجم مكافئ أو أكبر
1 للبدء ، ستحتاج إلى إنشاء صورة نظام جديدة لتثبيت Windows. للقيام بذلك ، انقر بزر الماوس الأيمن فوق قائمة ابدأ وحدد خيار الإعدادات.
2 في قائمة الإعدادات ، حدد التحديث والأمان> النسخ الاحتياطي. في قائمة النسخ الاحتياطي ، حدد الخيار Go to Backup and Restore (Windows 7) ، المدرج ضمن البحث عن نسخة احتياطية أقدم.
3 في نافذة لوحة التحكم الأقدم ، حدد خيار إنشاء صورة نظام ، المرئي في القائمة اليمنى. تأكد من توصيل محرك أقراص خارجي (مثل محرك أقراص USB خارجي) في هذه المرحلة ، إلا إذا كنت تخطط لاستخدام موقع شبكة لتخزين صورة النظام (مثل جهاز تخزين متصل بالشبكة).
4 سيتم فتح قائمة إنشاء صورة نظام جديدة وتبدأ تلقائيًا في البحث عن محرك أقراص خارجي مناسب أو موقع شبكة لتخزين صورة النظام. إذا كنت تستخدم محرك أقراص ثابتة محمول ، فحدد هذا من القائمة المنسدلة على القرص الثابت. إذا كنت تستخدم موقع تخزين الشبكة ، فاختر الخيار في موقع الشبكة ، ثم حدد موقعًا مناسبًا على شبكتك لتخزين الملف. حدد التالي للمتابعة.
5 سيقوم Windows بتأكيد الأقسام الموجودة على محرك الأقراص الخاص بك والتي سيتم نسخها إلى صورة النظام الجديدة. حدد بدء النسخ الاحتياطي.
6 اسمح لعملية إنشاء صورة النظام بالانتهاء. بمجرد الانتهاء ، سيسألك Windows عما إذا كنت تريد إنشاء قرص إصلاح نظام جديد. قد يكون من الجيد القيام بذلك ، خاصة إذا تمكنت من إتلاف ملفات التمهيد MBR أو GPT في هذه العملية. ومع ذلك ، يمكنك تحديد إما نعم أو لا للمتابعة.
6 بعد إنشاء صورة النظام الجديدة ، تكون جاهزًا لاستخدامها على محرك الأقراص الجديد. في هذه المرحلة ، قم بتوصيل القرص الصلب الجديد بجهاز الكمبيوتر الخاص بك وإزالة القرص الصلب الموجود. يمكنك أيضًا ترك محرك الأقراص الثابتة الحالي في مكانه وتهيئته ، مما يسمح لك بإعادة توظيفه كمحرك تخزين ثانوي.
المرحلة التانية : استخدم صورة النظام لنقل Windows إلى محرك أقراص ثابت جديد
مع وجود صورة نظام جديدة لمحرك الأقراص الموجود لديك جاهزة ، يمكنك استخدام الصورة لإنشاء نسخة كاملة من تثبيت Windows على محرك أقراص ثابت جديد. كما ذكرنا سابقًا ، لا يمكنك القيام بذلك إلا إذا كان محرك الأقراص الجديد من نفس الحجم أو أكبر من محرك أقراص النظام السابق.
1 للبدء ، أدخل وسائط تثبيت Windows باستخدام ذاكرة USB المحمولة أو قرص DVD. بمجرد إدخاله ، قم بتشغيل جهاز الكمبيوتر الخاص بك وتأكد من أن إعدادات BIOS أو UEFI تعطي الأولوية لمحرك الأقراص هذا على أي محركات أقراص أخرى. بمجرد ظهور قائمة تثبيت Windows ، حدد التالي ، ثم حدد إصلاح جهاز الكمبيوتر الخاص بك في الزاوية اليسرى السفلية.
2 في قائمة الخيارات المتقدمة ، حدد استكشاف الأخطاء وإصلاحها> استرداد صورة النظام.
3 يجب أن يكتشف Windows تلقائيًا صورة النظام على محرك الأقراص الثابتة الخارجي في قائمة إعادة صورة جهاز الكمبيوتر الخاص بك. إذا لم يكن كذلك ، فحدد خيار تحديد صورة النظام لتحديد موقعها يدويًا. بخلاف ذلك ، اترك خيار استخدام أحدث صورة نظام متوفرة (موصى به) محددًا ، ثم حدد التالي للمتابعة.
4 باستخدام صورة النظام الجديدة ، سيتم تهيئة محرك الأقراص الثابتة الجديد بنفس الأقسام مثل محرك الأقراص السابق. إذا كنت تريد استبعاد أي أقسام أولاً ، فحدد استبعاد الأقراص وقم بإلغاء تحديدها. خلاف ذلك ، حدد التالي للمتابعة.
5 حدد إنهاء> نعم لبدء عملية تصوير القرص ، والتي ستستغرق بعض الوقت حتى تكتمل. بمجرد الانتهاء من هذه العملية ، حدد إعادة التشغيل الآن للتمهيد في جهاز الكمبيوتر الخاص بك. يمكنك إزالة محرك أو قرص تثبيت Windows في هذه المرحلة ، وقد تحتاج أيضًا إلى تغيير إعدادات BIOS / UEFI للتأكد من تحديد محرك الأقراص الجديد كأول قرص تمهيد.
إذا قمت بنسخ ملفاتك إلى محرك أقراص جديد بالحجم نفسه ، فلن تحتاج إلى القيام بأي شيء آخر في هذه المرحلة - سيتم تشغيل Windows كالمعتاد ، ويمكنك استئناف استخدام جهاز الكمبيوتر الخاص بك. ومع ذلك ، إذا قمت باستنساخ محرك الأقراص الخاص بك إلى محرك أقراص أكبر حجمًا ، فقد تحتاج إلى اتخاذ خطوات إضافية للاستفادة من المساحة الإضافية.
المرحلة الثالث : فقط لأصحاب أقراص أكبر حجمًا
تقوم صورة النظام باستنساخ محرك الأقراص الخاص بك بالكامل ، مع إعادة إنشاء جميع الأقسام المتاحة على محرك الأقراص السابق إلى الأحجام الدقيقة مثل الأقسام الأصلية. إذا كنت قد استخدمت صورة نظام لنقل Windows إلى محرك أقراص ثابت أكبر ، فستحتاج إلى تغيير حجم قسم النظام (C :) للاستفادة من كل المساحة المتوفرة على محرك الأقراص الجديد.
1 للقيام بذلك ، قم بالتمهيد إلى Windows على محرك الأقراص الجديد وقم بتسجيل الدخول. انقر بزر الماوس الأيمن فوق قائمة "ابدأ" وحدد خيار "إدارة الأقراص".
2 في قائمة إدارة الأقراص ، انقر بزر الماوس الأيمن فوق قسم النظام (C :) وحدد توسيع وحدة التخزين.
3 في قائمة Extend Volume Wizard ، حدد التالي ، ثم تأكد من تحديد مقدار المساحة الإضافية (المكافئ للرقم الموجود في أقصى مساحة متوفرة في المربع MB) في مربع تحديد مقدار المساحة بالميجابايت. حدد التالي للمتابعة.
4 تأكد من صحة التفاصيل ، ثم حدد إنهاء لإكمال العملية.
بعد لحظات قليلة ، سيتم توسيع قسم النظام الخاص بك ليشمل المساحة الإضافية على محرك الأقراص الخاص بك ، مما يضمن أن كل مساحة محرك الأقراص المتاحة قابلة للاستخدام.





.webp)

.webp)
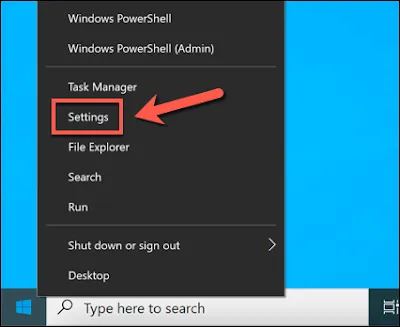




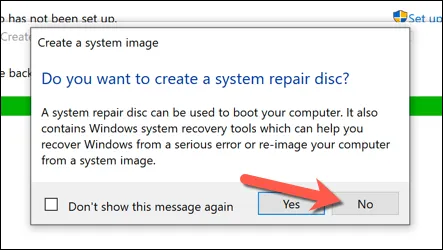

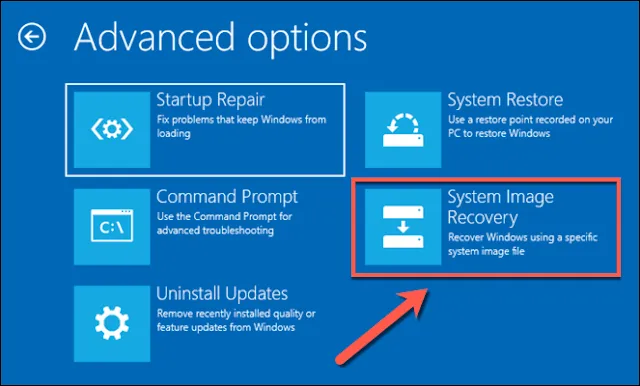
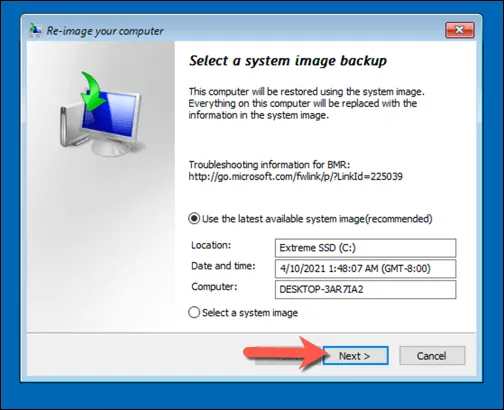
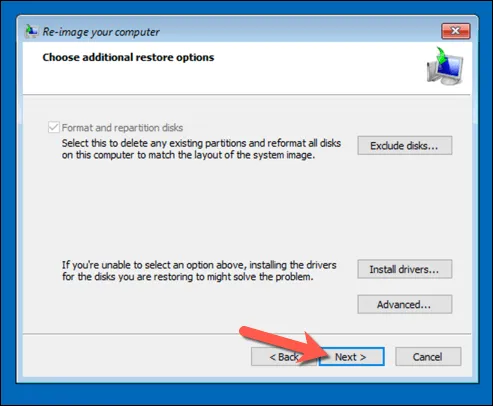
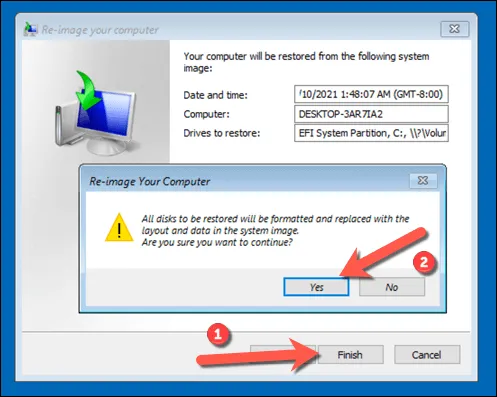



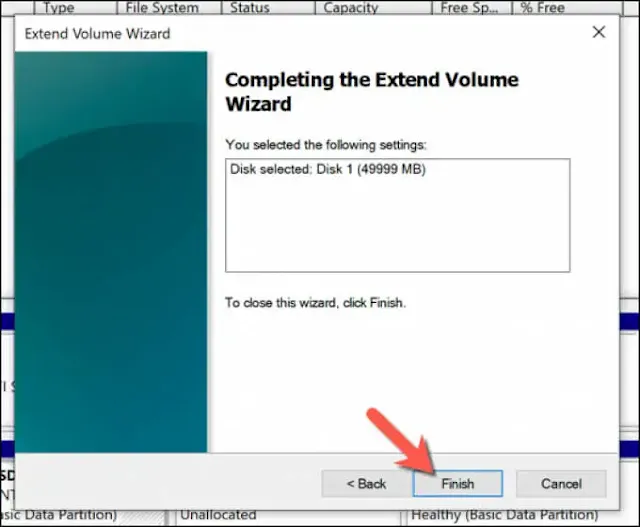

ليست هناك تعليقات:
إرسال تعليق